Ver los mensajes de Whatsapp sin abrir la conversación es el sueño de muchos y ahora es posible; con este truco vas a poder hacerlo

Todos los usuarios de Whatsapp en algún momento han querido ver un mensaje o escuchar un audio sin que la otra persona se entere. Sin embargo, no existe una función que esté destinada a hacer eso, de modo que se podría pensar que es imposible.
Pero no. Hay un truco que permite hacerlo y este es el paso a paso.
Cómo ver fotos, videos y audios sin abrir los chats
Con este truco vas a poder conocer fotos, videos y audios sin abrir los chats y dejar el doble tilde azul de visto. En lenguaje coloquial, sin clavar el visto. Se trata de un método muy sencillo y que pocas personas conocen.
- El primer paso es abrir la app de archivos de tu celular.
- A continuación, se debe buscar la carpeta com.whatsapp.
- Ingresar a la carpeta titulada Media.
- Una vez allí, tenés que acceder a aquella relacionada con el contenido que quieras ver: WhatsApp Images, WhatsApp Video o WhatsApp Voice Notes.
- Buscá el último archivo recibido y allí estará lo que estás buscando.
Ese es el paso a paso. Hacer eso permite mirar el contenido que se le ha enviado sin abrir el chat y que se note que se ha ingresado.
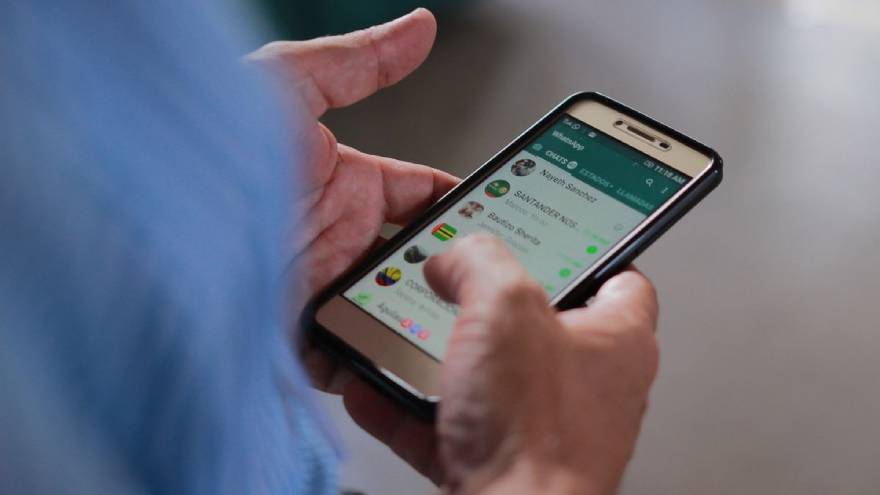
Más trucos de WhatsApp
WhatsApp, la aplicación de comunicación más usada en la Argentina, tiene un montón de funciones. El programa propiedad de Facebook afirma tener más de 2 mil millones de usuarios en todo el mundo.
A continuación, algunos consejos secretos que quizás no conocés, combinados con algunos consejos estándar para aquellos que son nuevos en WhatsApp.
1. Enviá tu ubicación a un contacto
WhatsApp te permite enviar fotos y videos a contactos, así como compartir un contacto o documento, pero también podés enviar tu ubicación. Esto es muy útil si vas a reunir con un amigo en algún lugar, especialmente si optás por Compartir ubicación en vivo, que permite que tu contacto vea tu ubicación en vivo durante el tiempo que elijas para que puedan rastrearte. Los tiempos de duración se establecen en 15 minutos, 1 hora u 8 horas.
- iOS: Chat> Chat específico> Tocá “+” a la izquierda del cuadro de mensaje> Ubicación> Compartir ubicación en vivo> Seleccionar período de tiempo.
- Android: Chat> Chat específico> Tocá el clip a la derecha del cuadro de mensaje> Ubicación> Compartir ubicación en vivo> Seleccionar período de tiempo.
Podés ver a todas las personas con las que compartís tu ubicación en vivo abriendo Configuración> Cuenta> Privacidad> Ubicación en vivo.

2. Buscá todos tus chats
Es posible que alguien te haya enviado su dirección o que recuerdes haber hablado sobre un programa o película específicos, pero no deseás desplazarte por todos tus mensajes para tratar de encontrar lo que estás buscando.
En la parte superior de todos tus chats en iOS hay una barra de búsqueda. En Android, hay un ícono de búsqueda. Podés escribir cualquier cosa en la barra de búsqueda, desde el comienzo del nombre de una ciudad si estás buscando una dirección hasta una palabra específica y todos los chats con esa palabra aparecerán a continuación como mensajes específicos.
Cuando tocás en la barra de búsqueda, también verás una lista de opciones, desde Fotos hasta Audio, lo que te permite minimizar tu búsqueda. Hacer clic en un resultado respectivo te llevará a esa parte de la conversación de chat que tuviste ye te interesa.
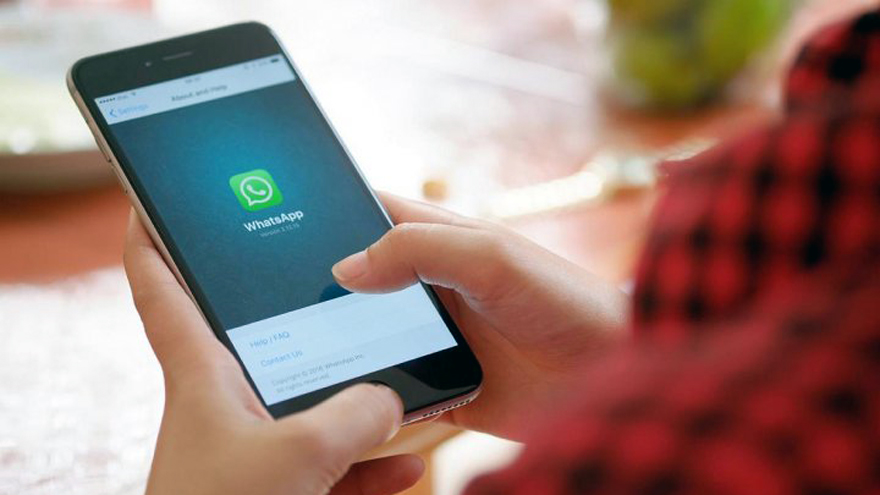
3. Buscá un chat específico
Si deseás buscar un chat específico en WhatsApp en lugar de todos tus chats, esto también es posible. Tal vez tuviste una conversación sobre un lugar de reunión específico, o te enviaron un número de contacto o su dirección, por ejemplo.
- iOS: Chats> Chat específico> Tocá la información de contacto en la parte superior> Búsqueda de chat> Escribí en la barra de búsqueda que aparece en la parte superior de ese chat específico.
- Android: Chats> Chat específico> Abrí el menú superior derecho> Buscar> Escribí en la barra de búsqueda que aparece en la parte superior de ese chat específico.
4. Hacé una videollamada o una llamada de voz usando WhatsApp
WhatsApp no es solo para mensajes instantáneos, también podés usarlo para hacer videollamadas y llamadas de voz. Las llamadas de WhatsApp utilizan tu conexión a Internet en lugar de los minutos de tu plan con un operador móvil.
- iOS y Android: Chats> Chat específico> Presioná el ícono de llamada o el ícono de video en la esquina superior derecha.
5. Descubrí con quién hablás más
¿Quién es realmente tu persona favorita? Podés que no sea quien pensás. Existe una forma de encontrar a las personas a las que envías más mensajes y cuánto almacenamiento ocupa cada persona, entre otras cosas.
- iOS y Android: Configuración> Almacenamiento y datos> Administrar almacenamiento> Verás una lista de contactos en la parte inferior en el orden de cuál está usando más almacenamiento.
6. Eliminá todas las fotos, GIF, videos y mensajes de un chat determinado
Es posible eliminar todos los mensajes, fotos o videos, GIF, contactos, ubicaciones, mensajes de voz y documentos en un chat. Por ejemplo, podés eliminar todos los mensajes en un chat específico o en un chat grupal, pero dejar todas las fotos.
- iOS y Android: Configuración> Almacenamiento y datos> Administrar almacenamiento> Seleccionar contacto> Administrar> Seleccionar> Marcá las casillas junto a lo que desea eliminar (videos o imágenes)> Tocá el contenedor para eliminar.
Es posible ordenar los archivos que ocupan más espacio, el más nuevo y el más antiguo si tocás el círculo en la esquina inferior izquierda después de tocar el contacto.
7. Revisá y eliminá elementos para ayudar a borrar el almacenamiento
WhatsApp ha facilitado la administración de lo que está ocupando almacenamiento en tu dispositivo. No solo podés ver los chats que tienen más espacio de almacenamiento como se indicó anteriormente, sino que también podés ver los archivos que tienen más de 5 MB y los archivos que se han reenviado varias veces.
- iOS y Android: Configuración> Almacenamiento y datos> Administrar almacenamiento. En la sección Revisar y eliminar elementos, hacé clic en la pestaña de más de 5 MB o en la pestaña Reenviar varias veces y luego seleccioná los que deseás eliminar.
Al igual que con los chats individuales, podés ordenar tocando el círculo en la esquina inferior izquierda.
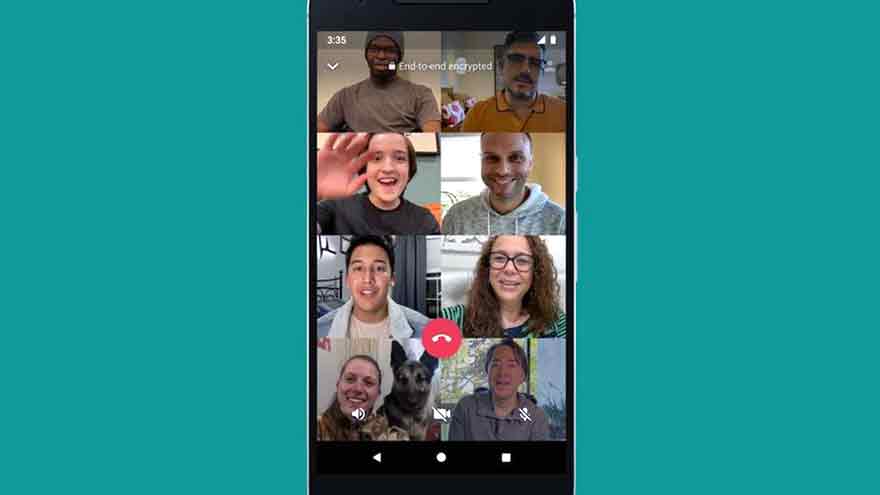
8. Guardá tu asignación de datos
Si tenés una asignación de datos limitada, no querés que WhatsApp se lo coma todo. Afortunadamente, podés personalizar cuándo se permite la descarga de medios, así como asegurarte de que las llamadas usen la menor cantidad de datos posible.
- iOS y Android: Configuración> Almacenamiento y datos> Descarga automática de medios> Cambiar a Wi-Fi solo para cada opción para guardar sus datos.
9. Descubrí cuántos datos estás utilizando
Si te preocupa tu uso de datos, podés averiguar exactamente cuánto estás usando. Obtendrás un desglose del número total de mensajes enviados y recibidos, así como de los datos enviados y recibidos.
- iOS y Android: Configuración> Almacenamiento y datos> Uso de red.
10. Usá WhatsApp en la web y en el escritorio
WhatsApp no se limita a tu teléfono móvil. Hay una aplicación web que sincroniza todo desde tu teléfono y también hay una aplicación de escritorio. Andá a https://web.whatsapp.com/ o descargá la aplicación de escritorio de https://whatsapp.com/download/
Luego, deberás abrir WhatsApp en tu teléfono> Configuración> WhatsApp Web / Escritorio> Escanear el código QR en el navegador o la aplicación de escritorio> Siga las instrucciones. Tanto la aplicación web como la de escritorio ofrecerán chats y alertas en tu computadora, lo que te permitirá responder rápida y fácilmente.
Sin embargo, tu teléfono deberá estar conectado para que funcione, por lo que si perdés la conexión, la aplicación web dejará de sincronizarse hasta que recuperes la conexión de tu teléfono.
11. Cambiá el fondo de pantalla en tu pantalla de chat de WhatsApp
WhatsApp tiene un fondo de pantalla estándar, que aparecerá como fondo en todos tus chats. Sin embargo, podés cambiar este fondo de pantalla, con opciones que incluyen colores sólidos, tus propias fotos y una colección de imágenes de WhatsApp.
- iOS: Configuración> Chats> Fondo de pantalla de chat> Elegí Biblioteca de fondos de pantalla, Colores sólidos o Fotos.
- Android: Configuración> Chats> Fondo de pantalla de chat> Elegí Biblioteca de fondos de pantalla, Colores sólidos, Galería, Predeterminado o Sin fondo de pantalla.
12. Activá los mensajes que desaparecen
Al activar los mensajes que desaparecen, los mensajes nuevos de un chat desaparecerán después de siete días. Sin embargo, recordá que los mensajes aún se pueden guardar en otro lugar.
- iOS y Android: chat específico> Hacé clic en el nombre de la persona en la parte superior del chat> Mensajes que desaparecen> Activado.
13. Usá Face ID o Touch ID para desbloquear WhatsApp
Si deseás doble seguridad en tus chats de WhatsApp, es posible que los usuarios de iOS configuren su cuenta de WhatsApp para requerir la autenticación de Face ID o Touch ID al abrir WhatsApp, incluso cuando tu dispositivo ya está desbloqueado.
- iOS: Configuración> Cuenta> Privacidad> Bloqueo de pantalla> Activar Requerir Face ID / Requerir Touch ID> Seleccioná la duración del tiempo (Inmediatamente, después de un minuto, después de 15 minutos o después de una hora).
14. Cómo ver y apagar “última vez”
Esta función de WhatsApp te permite ver cuándo alguien revisó WhatsApp por última vez, así como también permite a los usuarios ver cuándo lo revisaste por última vez. Si un contacto no ha desactivado este visto por última vez, aparecerá debajo de su nombre en la parte superior de un chat abierto. Para desactivar el visto por última vez:
iOS y Android: Configuración> Cuenta> Privacidad> Última vez> Cambiar a Nadie.
15. Ocultá las marcas azules
Esas marcas azules pueden meterte en un mundo de problemas, especialmente cuando no respondés instantáneamente y alguien ve que has leído sus mensajes. Podés desactivarlos, pero vale la pena señalar que si lo hacés, tampoco obtendrás los recibos de lectura de sus mensajes.
- iOS: Configuración> Cuenta> Privacidad> Desactivar Leer recibos.
- Android: Configuración> Cuenta> Privacidad> Desmarcá Leer recibos.
16. Evitá que otros lean tus mensajes
¿Alguna vez le pasaste tu teléfono a un amigo y al instante entraste en pánico por los mensajes que podría ver? Para aquellos que lo han hecho, podés desactivar las vistas previas de mensajes en iOS para que solo aparezca el nombre del contacto, en lugar de su historia de vida, o podés desactivar las notificaciones por completo.
- iOS: Configuración> Notificaciones> Desactivar Mostrar vista previa / Configuración> Notificaciones> Desactivar Mostrar notificaciones.
Android ofrece una variedad de controles de notificación. Dentro de la propia aplicación WhatsApp, podés desactivar las notificaciones de alta prioridad, aquellas que aparecerán en la parte superior de la pantalla. O podés controlar las notificaciones a nivel del sistema para mantener la privacidad de los detalles o eliminarlos por completo.
- Android: Configuración> Notificaciones> Desactivar Usar notificaciones de alta prioridad.
17. Ocultá tu foto de perfil
Es posible que no desees que todos vean tu foto de perfil, especialmente si sos parte de varios grupos en los que no conocés a todos en el grupo. O tal vez simplemente querés ser un poco misterioso por un día. De cualquier manera, podés elegir si todos, nadie o solo tus contactos ven tu foto.
- iOS y Android: Configuración> Cuenta> Privacidad> Foto de perfil.
18. Detené la aparición de imágenes y videos en tu galería
Compartir fotos y videos en WhatsApp es genial, pero es posible que no desees que se agreguen a la galería de tu teléfono. En Android, se crea una carpeta en la galería de forma predeterminada, mientras que, en iOS, se guarda en el carrete. Si no querés eso, podés apagarlo.
- iOS: Configuración> Chats> Desactivá Guardar en rollo de cámara.
- Android: Configuración> Chats> Desactivá Mostrar medios en la galería.
19. Cambiá el guardado automático de imágenes y videos para chats específicos
También es posible cambiar las preferencias automáticas de imagen y video para chats específicos. Es posible que desees asegurarte de que siempre se guarden las imágenes de tu familia, por ejemplo, mientras que preferirías no tener todas las imágenes de un chat grupal en tu galería o rollo de cámara.
Todos los chats están configurados como predeterminados (desactivados) a menos que los cambies individualmente, pero existe la opción de guardar siempre imágenes y videos de un contacto o nunca guardarlos.
- iOS: Chat> Chat específico> Tocá el contacto o el asunto en la parte superior de la pantalla> Guardar en el carrete> Establecer como Siempre o Nunca.
20. Descargá y mirá tu informe de datos de WhatsApp
Si deseás descargar y ver los datos que WhatsApp, propiedad de Facebook, recopila sobre vos, podés descargar y ver un informe de esos datos.
- iOS y Android: Configuración> Cuenta> Solicitar información de cuenta> Solicitar informe.
Fuente: Iprofesional


